Navigation
Konverter |
  
|
Der in der Version 2 eingeführten JPG-Konverter wurde im Funktionsumfang erheblich erweitert, heißt jetzt nur noch Konverter und bietet diverse Möglichkeiten Bilder umzuwandeln oder weiterzugeben.
Der Konverter ist ein Universalwerkzeug zum Umwandeln, Kopieren, Verkleinern, Zippen und Umbenennen von Bildern, sowie der Weitergabe per E-Mail oder FTP. Für immer wiederkehrende Aufgaben können die Einstellungen als Vorlage gespeichert werden.
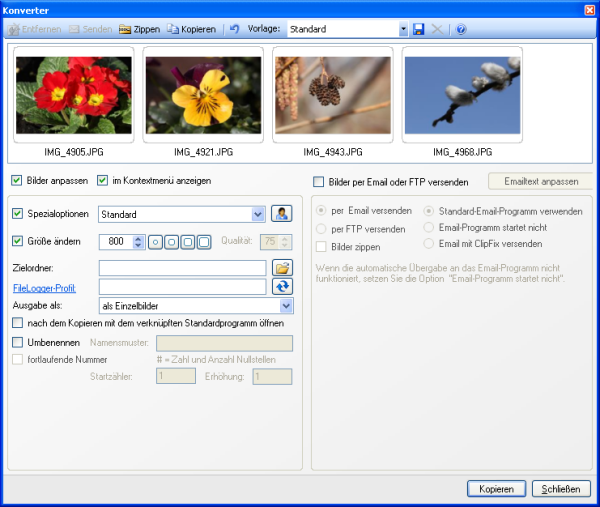
Durch den Zugriff über Profile können Sie auf diverse Copyright- und Bildschutzfunktionen mit frei definierbaren Feldern zum Einblenden von Textinformationen im Bild, transparente Wasserzeichen und Rahmen zugegriffen werden.
Zusatzfunktionen wie Schärfen in verschieden Stufen, Umwandlung in Sepia, Graustufen oder Negativ, Umbenennung oder fortlaufender Nummerierung mit Startzähler und definierbarer Erhöhung stehen ebenfalls zur Verfügung.
Auch die Erstellung von sog. Mehrseitendokumenten im PDF- oder TIFF-Format kann genutzt werden, sowie eine Schnittstelle zum Synchronisationsprogramm FileLogger für Synchronisationen nach der Bearbeitung macht den Konverter noch flexibler.
Um den Konverter zu öffnen, markieren Sie ein oder mehrere Bilder in der Thumbnailliste und klicken auf das  -Symbol in der Symbolleiste.
-Symbol in der Symbolleiste.
Vorlagen
Einstellungen des Konverters können in einer Vorlage gespeichert werden.
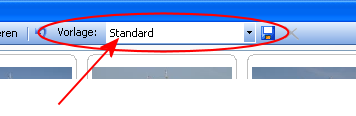
Klicken Sie auf das …
- -Symbol um die Einstellung in einer neuen Vorlage zu speichern
-
 -Symbol um eine Vorlage zu löschen
-Symbol um eine Vorlage zu löschen -
 -Symbol um alle Einstellungen auf Standard zurückzusetzen
-Symbol um alle Einstellungen auf Standard zurückzusetzen
Bilder anpassen
Alle Optionen zur Anpassung von Bildern sind sowohl für das Kopieren wie auch für das Zippen und den Online-Versand gleich.
Möchten Sie vor einer Aktion die Bilder anpassen, setzen Sie das Häkchen in das Feld.
im Kontextmenü anzeigen
Ist diese Option gesetzt, wird das Profil im Kontextmenü der Thumbnailliste unter dem Menüpunkt  -Weitergabe eingeblendet und ermöglicht so den direkten Schnellzugriff auf das Profil.
-Weitergabe eingeblendet und ermöglicht so den direkten Schnellzugriff auf das Profil.
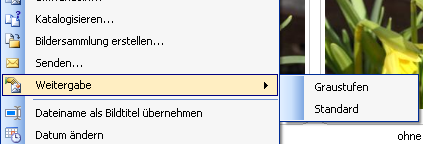
Spezialoptionen
Nutzen Sie Zusatzoptionen um die Bilder in einem anderen Grafikformat zu speichern, zu schärfen, in Graustufen, Sepia oder Negativ umzuwandeln, um Texte, ein transparentes Wasserzeichen oder eine Rahmen einzufügen.
Klicken Sie auf das  -Symbol um das Profil zu öffnen.
-Symbol um das Profil zu öffnen.
Größe ändern
Ändern Sie die Größe der Bilder.
Geben Sie direkt eine Zahl ein oder Klicken Sie auf eine der  -Schalflächen für vordefinierte Größen von 150, 400, 600 oder 800 Pixel.
-Schalflächen für vordefinierte Größen von 150, 400, 600 oder 800 Pixel.
Die Größe bezieht sich immer auf die längste Seite eines Bildes. Die Bilder werden proportional verkleinert, kleinere Bilder werden nicht vergrößert, sondern in Originalgröße übernommen.
Qualität
Der Kompressionsfaktor mit dem JPG-Dateien gespeichert werden. Ist nur aktiv wenn, die Spezialoptionen nicht aktiviert sind.
100 = geringste Kompression, beste Qualität, 1 = höchste Kompression, schlechteste Qualität
Zielordner
Der Ordner in dem die Bilder gespeichert werden sollen. Klicken Sie auf die  -Schaltfläche um einen Ordner auszuwählen. Bleibt das Feld leer, wird bei Start der Konvertierung ein Auswahldialog geöffnet.
-Schaltfläche um einen Ordner auszuwählen. Bleibt das Feld leer, wird bei Start der Konvertierung ein Auswahldialog geöffnet.
Ausgabe als
Wählen Sie aus folgenden Möglichkeiten
- als Einzelbild
- in einer TIFF-Datei zusammengefasst (Mehrseiten-TIFF)
- in einer PDF-Datei zusammengefasst (Mehrseiten-TIFF)
nach dem Kopieren mit dem verknüpften Standardprogramm öffnen
Wird eine Kopieraktion durchgeführt, wird automatisch nach Abschluss des Kopiervorgans der Zielordner geöffnet. Wenn Sie diese Option aktivieren, wird zusätzlich das mit den Ausgabedateien verknüpfte Standardprogramm göffnet und die Dateien dort angezeigt.
Umbenennen
Die ausgewählten Bilder werden nach einem festgelegten Muster umbenannt und mit einer laufenden Nummer versehen.
Für die neuen Namen können Sie ein Namensmuster und die Startindexnummer generieren. Bitte seien Sie sehr vorsichtig mit dieser Option und testen Sie zuerst Ihre Einstellungen mit Testdateien, Umbenennungen sind eine sehr "gefährliche" Funktion.
Im Feld Name (Muster) können Sie eine gewünschte Zeichenfolge des Dateinamens eingeben. Es muss zusätzlich mindestens ein #-Zeichen als Platzhalter für die Nummerierung angegeben werden.
Beispiel: |
Wenn Sie z.B. generell 3 Ziffern im neuen Dateinamen wollen, müssen Sie auch 3 #-Zeichen ins Muster schreiben. Ein Muster wie "image_###" mit dem Startzähler 1 produziert Dateinamen "image_001", "image_002", usw. |
fortlaufende Nummer
Diese Option funktioniert nur, wenn ausschließlich und mindestens ein #-Zeichen als Muster definiert ist. Es wird empfohlen einen Zielordner anzugeben. Das dieser Ordner nach schon vorhandenen numerischen Dateinamen sucht und dann mit der nächsten höheren Nummer weiterzählt.
Startzähler und Erhöhung
Mit Startzähler beginnt die Umbenennung und wird jeweils um die angegeben Erhöhung addiert. Der Startzähler kann nicht angegeben, wenn die Option fortlaufende Nummer aktiviert ist.
Dateiname
Das Feld wird nur angezeigt, wenn Bilder als Ausgabe in einer TIFF- oder PDF-Datei zusammengefasst werden.
Verschlüsselung
Das Feld wird nur angezeigt, wenn Bilder als Ausgabe in einer PDF-Datei zusammengefasst werden.
Wählen Sie aus folgenden Möglichkeiten
- keine Verschlüsselung
- 128-bit-Verschlüsselung
Wenn die Verschlüsselungsoption ausgewählt ist, können Druck- und Kopierrechte des Nutzers eingeschränkt und ein Passwort vergeben werden.
per E-Mail versenden
Versenden Sie Ihre Bilder per E-Mail. Sie können alle oben beschrieben Anpassung-Optionen verwenden.
E-Mail mit DigiFokus versenden
E-Mails mit Bildanhängen können direkt mit DigiFokus versendet werden.
Zum Versenden einer E-Mail mit angehängten Bildern müssen die Zugangsdaten eines bestehenden E-Mail-Kontos in den Programmeinstellungen (Register E-Mail-Konto) gespeichert werden
Hinweis zum Speichern von Passworten
Passworte werden verschlüsselt gespeichert. Wir empfehlen allerdings, speziell bei sensiblen Daten, auf die Speicherung des Passwortes zu verzichten.
Wenn Sie das Passwort nicht speichern wird ein entsprechender Dialog eingeblendet.
Standard-E-Mail-Programm verwenden
Alternativ kann das das Standard-E-Mail-Programm genutzt und die Bilder als Anhang in die E-Mail eingebettet werden.
Möglicherweise wird diese oder eine ähnliche Meldung eingeblendet:

E-Mail-Programm startet nicht
Je nach Systemumgebung kann es vorkommen, dass das Standard-E-Mail-Programm nicht gestartet wird. Wenn die automatische Übergabe an das E-Mail-Programm fehlschlägt, setzen Sie die Option E-Mail-Programm startet nicht.
Es wird der Zielordner automatisch geöffnet. Sie können dann die Dateien wie gewohnt, z.B. mit Drag & Drop als Anlage an das E-Mail-Programm übergeben.
Bilder zippen
Möchten Sie viele oder große Dateien Versenden, zippen Sie die Bilder, um das Datenaufkommen und damit die Transferzeit so gering wie möglich zu halten.
per FTP versenden
FTP bedeutet File Transfer Protocol
Dabei handelt es sich um ein Netzwerkprotokoll zur Übertragung von Dateien über IP-Netzwerke, also mehr oder weniger, die Möglichkeit Ihre Bilder auf einen Internetserver hoch- bzw. abzuladen.
Für einen FTP-Versand benötigen Sie üblicherweise Zugangsdaten:
- Server, i.d.R. die Adresse eines Internetservers
- Ihr Nutzername zur Anmeldung bei diesem Server
- Ihr Passwort für die Authentifizierung bei diesem Server
eine Benachrichtigung des Uploads verschicken
Verschicken Sie eine Benachrichtigungsmail an die Person, für die Sie Bilder auf den FTP-Server geladen haben.
Hinweis: |
Um die Benachrichtigungsmail zu versenden, muss wie beim normalen E-Mail-Versand Ihr E-Mail-Programm gestartet werden. Sie können die Benachrichtigung aber auch direkt über Ihr E-Mail-Konto versenden. Das geschieht dann im Hintergrund und ist etwas "bequemer". In den Programmeinstellungen über das Register E-Mail-Konto können Sie Ihre Zugangsdaten speichern. |
archivierte Zusatzinformationen senden
Versenden Sie Bilder per FTP an einen anderen DigiFokus-Nutzer, können Sie die Thumbnails-Datenbank mit den archivierten Zusatzinformationen mitsenden.
FTP-Ticket senden
Ist der Empfänger ebenfalls ein DigiFokus-Nutzer, senden Sie Ihm mit der Benachrichtigungsmail ein sog. FTP-Ticket mit verschlüsselten Daten zum unkomplizierten Download der Bilder.
Download-URL
Ist der Empfänger kein DigiFokus-Nutzer, geben Sie hier eine Adresse für das Download an, z.B. http://www.meindomain.de.
Geben Sie nur die URL an, ohne Dateiname, da dieser noch durch eine eindeutige Kennung erweitert wird, um Dateidopplungen zu vermeiden.
Absender
Ihre E-Mail-Adresse. Dieses wird, sofern gespeichert, aus dem Programmeinstellungen übernommen. In nur aktiv, wenn die Option E-Mail mit DigiFokus versenden aktiviert ist.